上班族收Mail可以更有效率!7個超實用的Google Gmail小技巧,可同時查看日曆等外掛程式|職場工作術
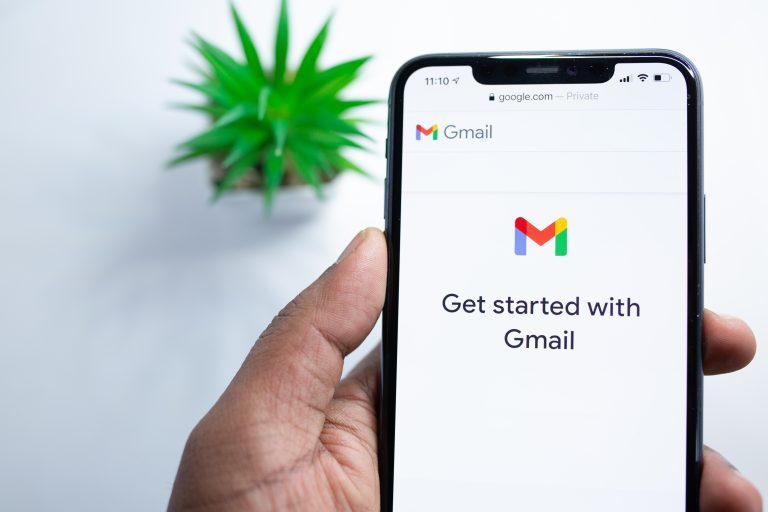
Gmail信箱內總是堆滿成千上萬封的未讀信件、乾脆放棄整理了嗎?《104職場力》小編透過本文教您7個使用「Google Gmail」的小技巧,包括分門別類將公司的郵件整理在一起、鍵盤快速鍵支援的基本文字格式調整,以及篩選、標籤和排定發送等便利功能,不只讓您收發郵件更便利,處理公事也更有效率唷!
文/《104職場力》小編
- 本文導覽
除了基本的收發郵件,Gmail還有這些方便的技巧可以運用
- 標籤(Label):標籤功能可以快速將郵件分類整理,也能將每個標籤指定一個顏色,讓郵件更加易於識別和管理。另外建立自己的標籤,例如:「重要」、「工作」、「私人」 等,方便自身郵件類型分類管理。
- 篩選器(Filter):篩選器功能可以自動將郵件分類至標籤中。透過過濾來篩選郵件,譬如將特定主題的郵件自動標記上「工作」 或「私人」標籤。
- 快捷鍵(Keyboard shortcuts):Gmail 也有提供許多快捷鍵,例如:按下 "C" 立即撰寫新郵件、按下 "R" 回覆郵件,更快速的編寫郵件。
- 建立簽名:
- 排定發送(Schedule send):編寫郵件同時設定發送時間,郵件就會特定時間自動發送。
- 進階搜尋(Advanced search):除了單純搜尋含有關鍵字的郵件,Gmail也能夠搜尋特定日期範圍內發送的郵件,或搜尋某個聯絡人所寄來的郵件。
- 同時查看日曆、Tasks、Keep與其他外掛程式:於Gmail頁面中可以同時使用其他Google產品,如「日曆」、「Keep」、「Task」等。
1. 標籤(Label)
郵件信箱塞滿各個網站的電子報、網銀登入通知、網購促銷資訊,整個郵箱變得混雜不易檢視。
Gmail可以透過建立「標籤」來整理電子郵件,另外也能為單一電子郵件加上多個標籤,沒有標籤設定數量限制。
但也提醒,如果建立了超過500個標籤,要載入標籤清單時可能需要較長的時間才能完成。
- Gmail頁面的左側欄向下捲動,點選 [更多]。
- 按一下 [建立新標籤]。
- 輸入標籤名稱。
- 按一下 [建立]。
2. 篩選器(Filter)
電子郵件太多想一次處理同質性的郵件怎麼辦?
可以建立電子郵件篩選規則,將相同寄件者、主旨、包含字詞或檔案較大的郵件一次加上標籤、星號、封存、刪除或自動轉寄等操作。
- Gmail頁面上方搜尋框中,點選多功能選項
- 輸入搜尋條件
可以先檢查搜尋功能是否正常運作,點選「搜尋」查看哪些電子郵件被篩選出來。 - 點選「建立篩選器」
- 選擇要讓篩選器執行的操作
- 再點選「建立篩選器」

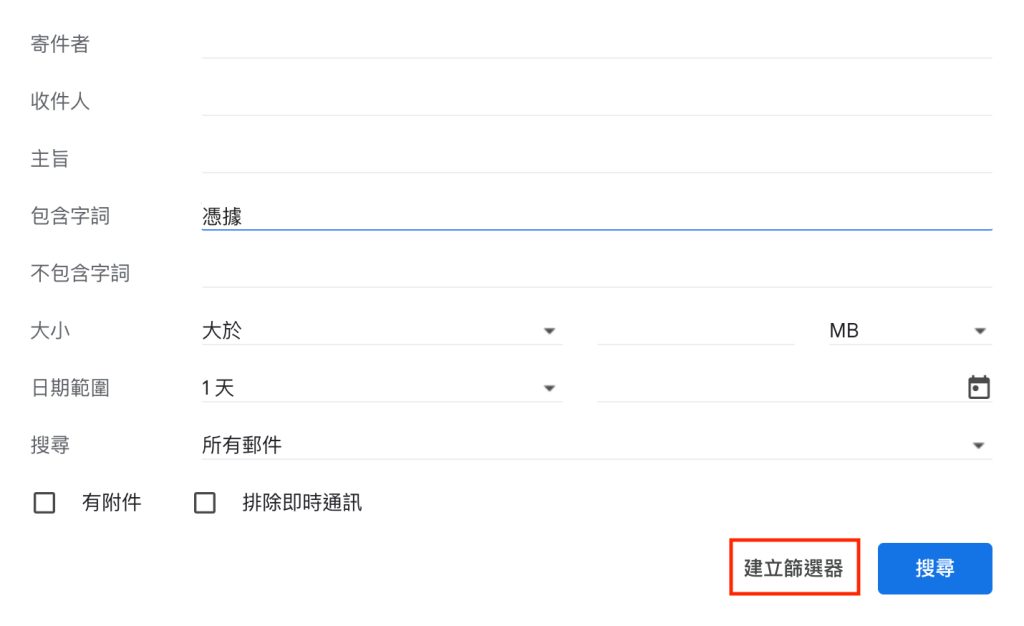

圖片來源:Gmail Help "Create rules to filter your emails"
3. 快捷鍵(Keyboard shortcuts)
使用Gmail收發、撰寫、管理郵件時,可以使用鍵盤快速鍵加快瀏覽速度。
鍵盤快速鍵於Gmail初始設定為「關閉」狀態,我們需要先前往「設定」頁面中的「查看所有設定」,點選「一般設定」下拉至「鍵盤快速鍵」,選取「開啟鍵盤快速鍵」並點選頁面底部的「儲存變更」。
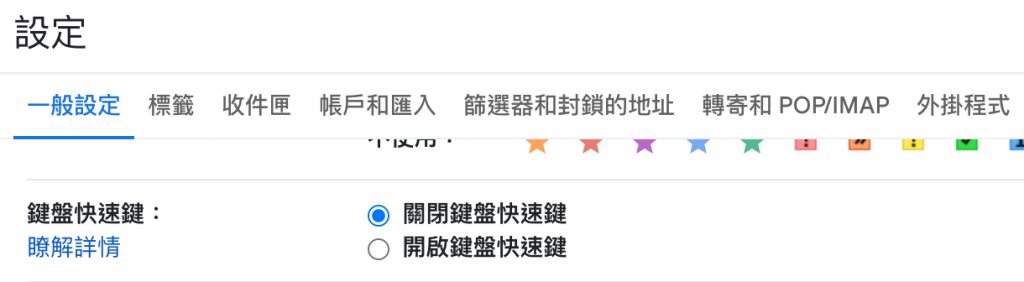
另外,如要更改Gmail 中預設的鍵盤快速鍵,設定成自己習慣的快捷鍵組合,請點選設定中的「進階」,啟用「自訂鍵盤快速鍵」並儲存變更,待Gmail重啟後,在設定頁面即可看見新增的「鍵盤快速鍵」分頁。
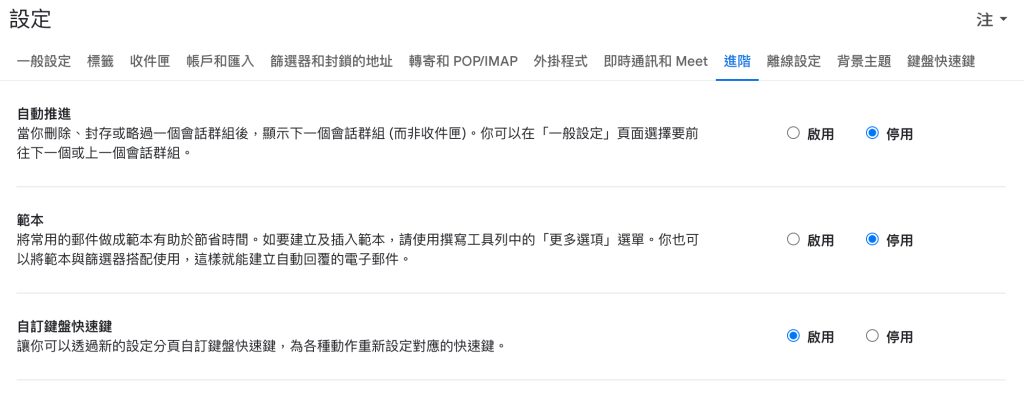
以下精選幾個Gmail中實用的鍵盤快速鍵:
| 撰寫 | c 鍵 |
| 在新分頁中撰寫郵件 | d 鍵 |
| 搜尋郵件 | / 鍵 |
| 搜尋即時通訊聯絡人 | q 鍵 |
| 開啟「更多動作」選單 | . 鍵 |
| 開啟「移至」選單 | v 鍵 |
| 開啟「套用標籤」選單 | l 鍵 |
| 開啟鍵盤快速鍵說明 | ? |
| 封存 | e 鍵 |
| 忽略會話群組 | m 鍵 |
| 回報為垃圾郵件 | ! 鍵 |
| 刪除 | # 鍵 |
| 回覆 | r 鍵 |
如要了解完整的Gmail快捷鍵列表,前往Gmail「設定」中的「查看所有設定」,「一般設定」中「鍵盤快捷鍵」並點擊「暸解詳情」,或直接瀏覽Gmail說明。
4. 建立簽名(Gmail signature)
Gmail可以建立最多10,000個字元的簽名檔,發送郵件時就會將這段文字自動附加在結尾做為註腳。
建立屬於自己的簽名檔方式如下,前往Gmail「設定」中的「查看所有設定」,在「一般設定」中的「簽名」方塊內新增簽名文字、圖片或變更文字樣式,製作屬於自己的簽名檔樣式。
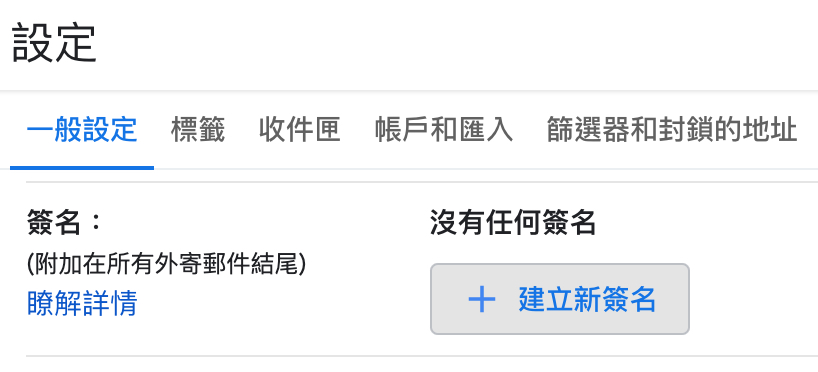
設定 - 一般設定 - 簽名
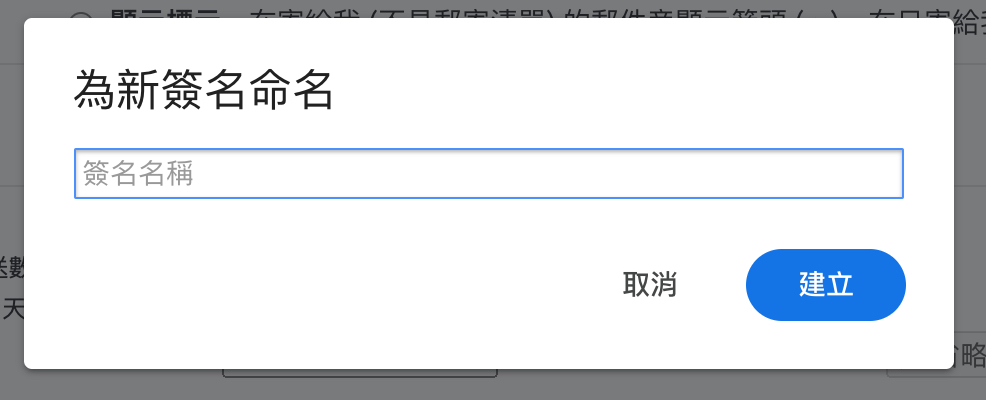
為新簽名命名
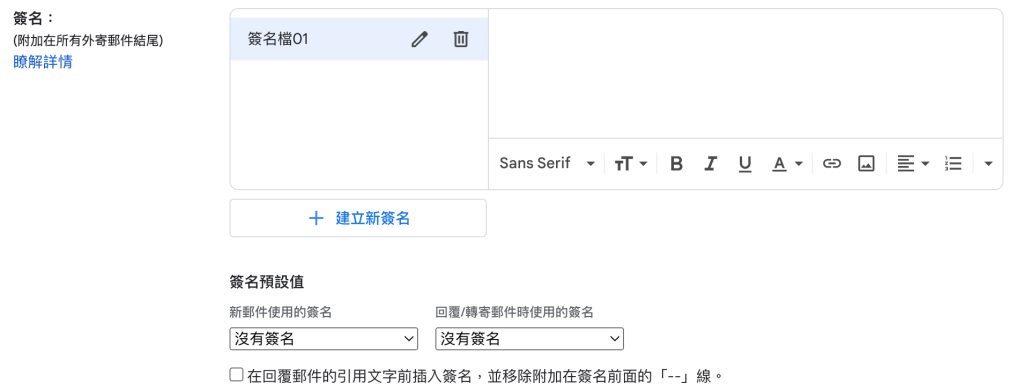
方塊內新增簽名文字、圖片或變更文字樣式
5. 排定發送(Schedule send)
Gmail郵件可以設定發送時間,讓該封郵件在特定時間自動發送。
撰寫郵件視窗中,點選「傳送」選項旁的小三角形,即可排定傳送時間。
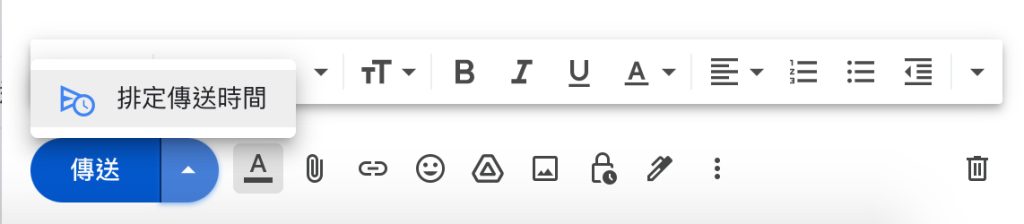
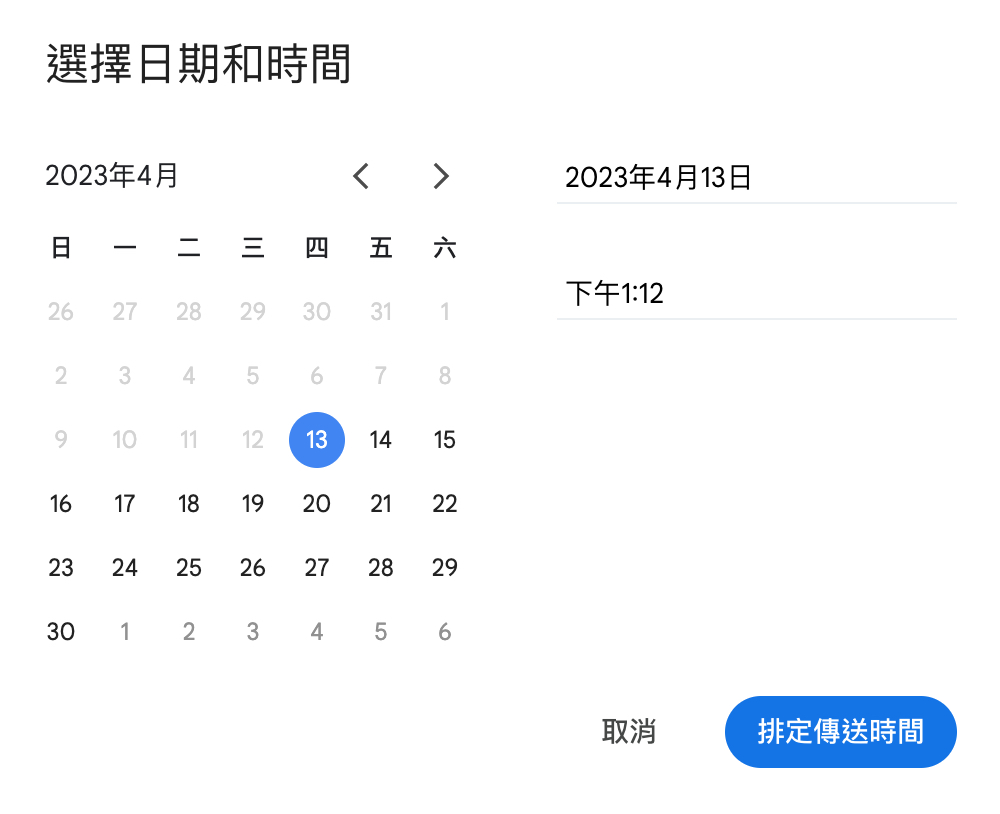
6. 進階搜尋(Advanced search)
搜尋電子郵件時,可以輸入「運算子」來限縮、篩選Gmail的搜尋結果,且可以同時混合多個運算子進一步篩選。
以下精選
| 指定寄件者 | from: 範例:from:小美 |
| 指定收件者 | to: 範例:to:大壯 |
| 指定收到副本的收件者 | cc: bcc: 範例:cc:大壯 |
| 主旨行中的字詞 | subject: 範例:subject:會議 |
| 符合多個字詞的郵件 | OR 或 { } 範例:from:小美 OR from:大壯 範例:{from:小美 from:大壯} |
| 將郵件從搜尋結果中移除 | - 範例:會議 -B部門 |
| 尋找包含特定相鄰字詞的郵件 (利用數字指定您要搜尋的詞組中間可包含多少字詞) 如果在搜尋字詞前後加上引號, 則搜尋字詞順序與你輸入內容相同的郵件 | AROUND 範例:假日 AROUND 10 休假 範例:"祕密 AROUND 25 歲生日" |
| 包含特定標籤的郵件 | label: 範例:label:好友 |
| 含有附件的郵件 | has:attachment 範例:has:attachment |
| 搜尋標示為重要的郵件 | is:important label:important 範例:is:important |
更多「搜尋運算子」的運用可以參考Google Gmail官方說明頁面。
而透過搜尋運算子執行搜尋後,也能利用這些搜尋結果設定篩選(Filter),未來找尋郵件就更為省時。
7. 同時查看日曆、Tasks、Keep與其他外掛程式
可以直接在收件匣右側點選「日曆」查看每日行程與活動、「Keep」的記事與檢查清單、「Task」新增待辦事項和工作期限、「Google 聯絡人」取得聯絡資訊。另外也可安裝其他第三方外掛程式,更方便的與Gmail相互搭配。
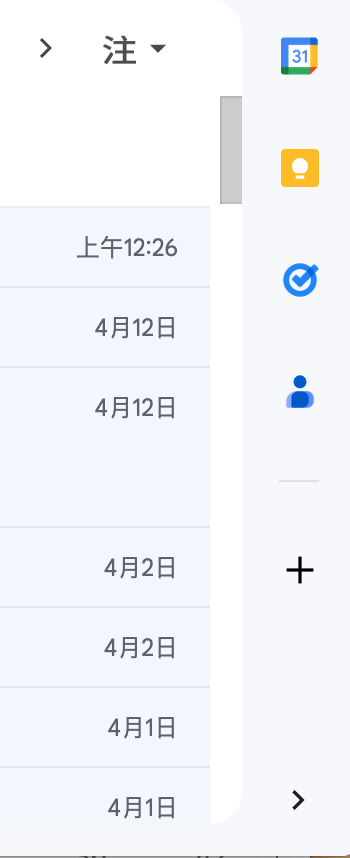
使用不同的 Google 產品
Gmail還有許多實用方便的功能,熟悉上手後能提升郵件使用的效率、減低重要郵件疏忽的情形,想了解更多技巧,可以參考Google Gmail官方說明。
關於【工作術】更多職場新訊,還有這些觀點供您參考
- 為什麼我發的Mail,都沒人要回我信?|職場工作術
- 簡報結束後才是戰場,面對提問的3大應對技巧|職場工作術
- 在家工作就想發懶?8個提升WFH辦公效率的小技巧!|職場工作術
- 不想年度工作報告像流水帳?學學張忠謀的「時間框架」|職場工作術
- 密碼用生日、常用平台用同一組密碼?這些帳號被盜的資安大地雷,你也犯了嗎?|職場工作術
- Windows 10實用快捷鍵:免安裝下載的「表情符號」?用快捷鍵叫出微軟內建的「Emoji」、顏文字和特殊符號吧!|職場工作術